Estos días he estado creando un entorno de desarrollo con vagrant para un nuevo proyecto que corre sobre Debian Jessie con tecnologías un poco antiguas.
Una de las bases de datos de ese proyecto tiene más de 12Gb de volcado, pero la máquina de debian viene con 10Gb para todo el sistema, así que me puse manos a la obra para redimensionar el espacio asignado en disco en la máquina virtual.
Esto resultó un proceso menos trivial de lo que yo me esperaba, asi que publico aquí unas notas sobre la configuración completa de la máquina para mi yo futuro y como ayuda para cualquiera al que le pueda ser útil.
Instalar el entorno base
Lo primero fue descargarme el binario de vagrant. No usé el propio que viene en los repos de mi sistema porque ellos no lo recomiendan. Luego, me puse a buscar una máquina Debian Jessie de 64 bits y me encontré con la “oficial“. Así que tener un Debian listo para poder jugar fue tan sencillo como:
vagrant init debian/jessie64
Configurar la zona horaria
Instalando ciertas librerías de i18n y l10n para el proyecto, me encontré con problemas porque la VM no tenía la zona horaria correcta, así que me instalé un plugin que me permite configurar la zona horaria de la VMs.
vagrant plugin install vagrant-timezone
En mi caso, he seteado la zona horaria para todas las máquinas, aunque se puede configurar de manera individualizada para cada una. He puesto mi zona horaria como “CET”. Aunque en la docu del proyecto dicen que es posible usar la variable :host para que la tome automáticamente del equipo, a mí no me funcionó.
Así que en mi ~/.vagrant.d/Vagrantfile he incluido:
Vagrant.configure("2") do |config| if Vagrant.has_plugin?("vagrant-timezone") config.timezone.value = "CET" end end
Aumentar el espacio en disco
En este apartado necesitamos hacer 2 cosas: primero, asignar más espacio a la máquina virtual; luego, configurar internamente las particiones para que reconozca ese espacio. Para la primera parte estuve viendo este tutorial. Para la segunda, lo hice de otra manera inspirado por éste.
Lo primero que hay que saber es que vagrant puede usar diferentes providers, que son los sistemas de máquinas virtuales. El que tenía yo era VirtualBox, así que al crear la base vagrant, lo que ocurre es que se guarda un archivo VDMK en el lugar donde mi VirtualBox almacena las VM. En mi caso, esto fue en un directorio tal que “~/VirtualBox VMS/debian-jessie/”, donde encontré el fichero debian-jessie.vdmk que era el que tenía que ampliar. Al parecer, esta funcionalidad sólo está disponibles en discos con formato VDI nativos, no con el VDMK, así que lo primero que tuve que hacer fue convertir el disco a VDI y luego ampliarlo a unos 52GB:
VBoxManage clonehd --format VDI debian-jessie.vmdk debian-jessie.vdi VBoxManage modifyhd debian-jessie.vdi --resize 50000
A partir de aquí, la operación es la misma que cuando uno hace particiones, aunque yo no lo tenía muy fresco porque hacía años que no me enfrentaba a ello. Lo primero a recordar es que para manejar particiones, los discos tienen que estar desmontados. La idea es arrancar con una ISO como la de GParted y realizar las operaciones desde ese entorno. ¿Cómo hacer esto con una VM de VirtualBox? Pues:
- añadiendo la ISO como CD al sistema de almacenamiento de la VM
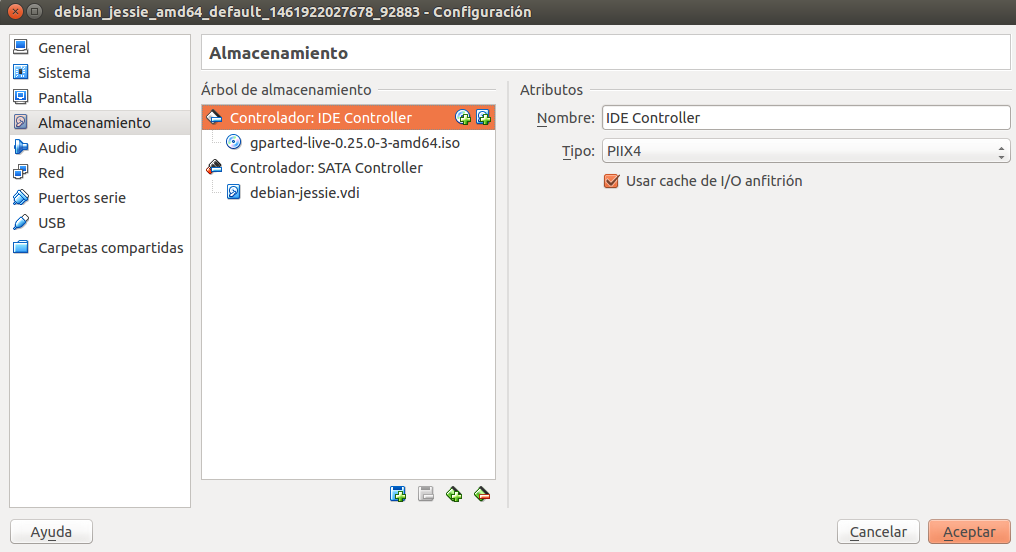
- configurando el arranque indicando que lo intente como CD primero y luego como disco
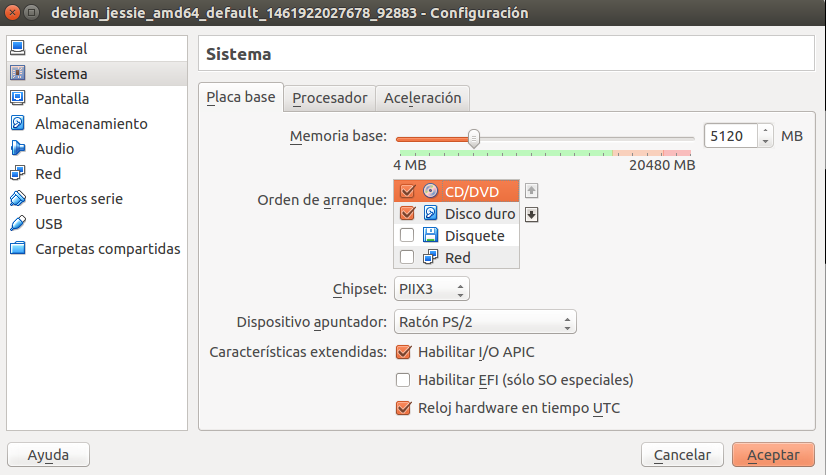
- Et voilà!
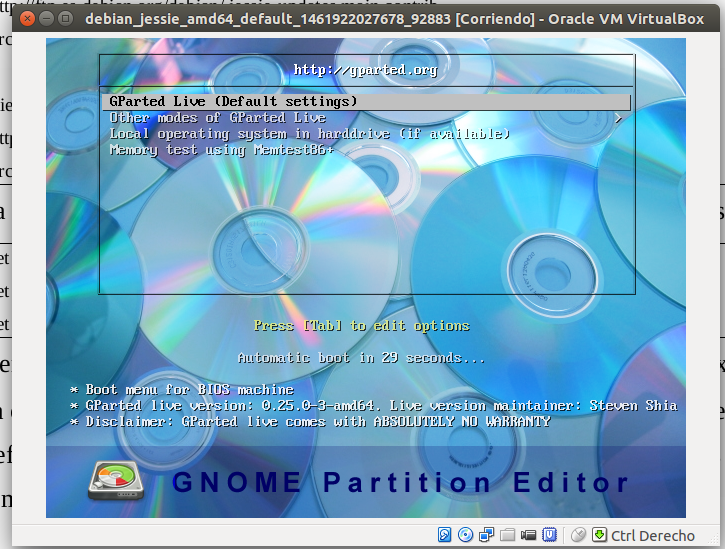
Como mi VM no tenía sistema de ventanas, arranqué desde consola luego de aceptar los diversos menús que aparecen e hice las operaciones de edición de tabla de particiones con parted. En mi caso, tenía una partición primaria y una extendida con la SWAP en el disco /dev/sda, así que mi plan fue:
- borrar la partición extendida
- reclamar para la partición primaria todo el espacio de disco menos el último giga
- extender el sistema de ficheros al tamaño total de la partición
- añadir de nuevo la partición extendida con la SWAP
Que viene a ser lo siguiente:
parted /dev/sda rm 2 resizepart 1 -1GB quit e2fsck -f /dev/sda1 resize2fs -p /dev/sda1 exit
Tuve problemas para crear la SWAP con parted, así que hice este último paso posteriormente con cfdisk ya desde vagrant, que es mucho más sencillo y visual.
Para finalizar, hay que recordar desmarcar el arranque por CD y eliminar la ISO de Gparted del sistema de almacenamiento de la VM en VirtualBox. Entonces ya podemos arrancar nuestro vagrant de nuevo con normalidad y comprobar que todo ha ido bien.
vagrant up vagrant ssh df -h
Leave a Reply